휴대가 가능한, 어디서나 일을 하고 멀티 미디어를 즐기는 게임 플레이까지 할 수 있는 랩탑이 최근 인기다.판매량만 봐도 도박 시스템을 제외하면 데스크 톱보다 판매량이 훨씬 높다.필자만 버그를 할 때를 제외하고는 데 최고의 전원을 넣는 것이 거의 없다.신학기를 앞두고 높은 휴대성과 활용성이 마음에 들어, notebook의 구입을 계획하고 있는 것이 많을 것이다.혹은 새로운 제품을 구입하기에는 가격이 부담이고, 부품 업그레이드를 고려하고 있는지도 모른다.이때 노트북의 사양의 시각을 알아야 한다.
본문에서는 별도의 프로그램을 설치하지 않고 확인하는 방법 3가지를 제시한다. Win10 기준으로 설명한다. 만약 이전 OS 버전을 사용하고 있다면 스크롤을 끝까지 내려 필자가 소개한 ‘히든’ 방법을 바로 사용하면 된다.

본문에서는 별도의 프로그램을 설치하지 않고 확인하는 방법 3가지를 제시한다. Win10 기준으로 설명한다. 만약 이전 OS 버전을 사용하고 있다면 스크롤을 끝까지 내려 필자가 소개한 ‘히든’ 방법을 바로 사용하면 된다.
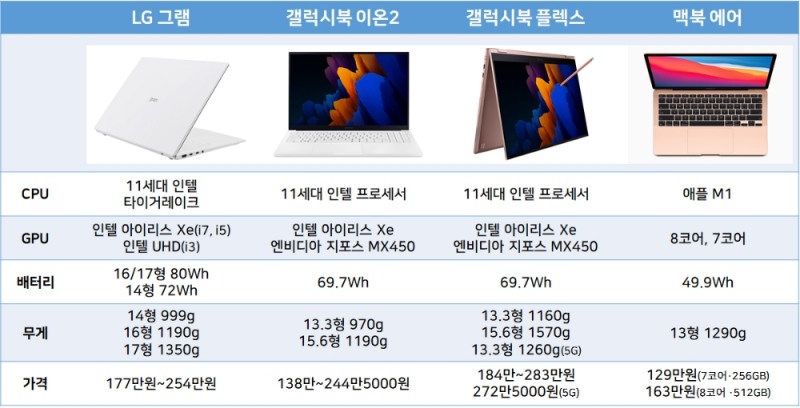
창에서 기본으로 제공하는 기능을 먼저 사용해보자. 키보드에서 Win 로고와 X키를 동시에 눌러 퀵 접속 메뉴를 호출해 보자. 이어서 시스템(Y)을 선택하면 된다. 그러면 윈도우 하나가 출력될 텐데 거기서 시스템의 현재 보안 상태와 기본 사양 정보를 확인할 수 있다.

여러분이 주목하는 정보는 [디바이스 사양]에서 ‘프로세서’와 ‘설치된 RAM’, 그리고 스크롤을 조금 낮춰보면 확인할 수 있는 OS ‘버전’ 정보다. 흔히 CPU라고 불리는 프로세서는 사람의 뇌에 해당한다. 램은 쉽게 ‘작업 공간’이라고 생각하면 되지만 용량이 클수록 작업대 면적이 넓어져 쾌적한 작업이 가능해진다. OS 버전은 굳이 기억할 필요는 없지만 버전에 따라 보안과 지원 기능이 다르며, 각 버전 간의 유의미한 성능 차이도 있다. 정도만 알면 되고 항상 최신 버전으로 유지해두면 된다.

먼저 CPU 종류와 RAM 용량을 확인했다. 그런데 노트북 핵심 스펙에는 그 두 가지 외에도 GPU가 포함된다. 그건 어디서 확인할까?이번에는 「Win+R」키를 동시에 눌러<실행>다이얼로그 박스를 불러 보자. 열기(O) 입력란에 위 사진처럼 dxdiag를 입력하고 엔터를 눌러주자.

그러면 ‘DxDiag 진단 도구’가 실행되는데 여기서는 사운드&비디오 장치 정보와 현재 상태, 문제점을 쉽게 확인할 수 있다. 그리고 상단에 위치한 여러 탭(페이지) 중 “시스템”에는 프로세서, RAM 정보도 기록되어 있기 때문에 다음부터는 첫 번째 방법이 아닌 바로 이 방법을 사용해도 된다.

우리가 아직 파악하지 못한 GPU 정보를 알아보려면 상단 탭 중 ‘디스플레이’를 선택해야 한다. 이때 ‘디스플레이 1’, ‘디스플레이 2’ 혹은 ‘렌더링’이라는 이름의 탭으로 세분화되어 있을 수도 있다. 복잡하게 생각하지 말고 하나씩 클릭해보자. 그리고 이름 정보를 확인하면 된다. 그래픽카드는 크게 [인텔 내장(Intel UHD xx) / AMD 내장(RX Vegax) / NVIDIA 외장(GTX, RTX xx) / AMD 외장(RX xx)] 모두 4가지로 구분할 수 있다. 자세한 정보는 이름란에 적힌 텍스트를 구글이나 다나 같은 하드웨어 사이트에 그대로 복사해 검색하면 된다.[공식 홈페이지에서 SSD-Z 다운로드] 노트북 사양을 보는 데 빼놓을 수 없는 것이 하나 더 있다. 바로 저장장치 정보다. 2.5인치 HDD, SSD 또는 M.2 방식인지, 아니면 PCIe NVMe 방식인지 그리고 용량은 어느 정도인지 확인할 필요가 있다. 이번에는 SSD-Z라는 프로그램을 하나 다운받자. 압축만 풀고 실행하면 되는 휴대용 방식이다.실행하면 당신이 사용하고 있는 노트북에 탑재되어 있는 스토리지 디바이스 정보를 확인할 수 있을 것이다. 5년 이상 된 연식이 오래된 모델이 아닌 한 최소 SATA 방식의 SSD를 사용하고 있을 것이다. 만약 SSD를 사용하지 않았다면 어떻게 보면 기뻐해도 좋다. 굳이 신제품을 구입하지 않고도 HDD를 SSD로만 바꿔도 극적인 성능 향상을 경험할 수 있어서다. 노트북 업그레이드 관련 포스팅은 따로 준비할테니 그때 자세히 얘기하자.실행하면 당신이 사용하고 있는 노트북에 탑재되어 있는 스토리지 디바이스 정보를 확인할 수 있을 것이다. 5년 이상 된 연식이 오래된 모델이 아닌 한 최소 SATA 방식의 SSD를 사용하고 있을 것이다. 만약 SSD를 사용하지 않았다면 어떻게 보면 기뻐해도 좋다. 굳이 신제품을 구입하지 않고도 HDD를 SSD로만 바꿔도 극적인 성능 향상을 경험할 수 있어서다. 노트북 업그레이드 관련 포스팅은 따로 준비할테니 그때 자세히 얘기하자.실행하면 당신이 사용하고 있는 노트북에 탑재되어 있는 스토리지 디바이스 정보를 확인할 수 있을 것이다. 5년 이상 된 연식이 오래된 모델이 아닌 한 최소 SATA 방식의 SSD를 사용하고 있을 것이다. 만약 SSD를 사용하지 않았다면 어떻게 보면 기뻐해도 좋다. 굳이 신제품을 구입하지 않고도 HDD를 SSD로만 바꿔도 극적인 성능 향상을 경험할 수 있어서다. 노트북 업그레이드 관련 포스팅은 따로 준비할테니 그때 자세히 얘기하자.프리웨어에서 무료 사용이 가능한 Speccy, 지금까지 3가지 방법을 사용해 CPU, 램, GPU, 저장장치 등 노트북 사양을 살펴봤다. 별거 아니야. 이 밖에도 CPU-Z, aida64 등 방법이 정말 많다. 그 중 필자가 권하는 것은 ‘Speccy’라는 전문 프로그램을 사용하는 것이다. 이는 향후 다룰 부품 Upgrade와도 관련이 있는데 HW 호환성을 알아보려면 좀 더 디테일한 정보가 필요하기 때문이다. 대부분 스펙을 확인하는 이유가 대개 그런 목적이라 일단 알아두면 손해볼 건 없어!