유튜브에 영상을 올리는 분들도, 보는 분들도 ‘자막’의 중요성은 다 공감하실 거예요.자막은 시청자에게 보다 정확한 정보를 전달하는 데 중요한 역할을 하니까요~ 또 소리를 듣지 않고 화면 위주로 보시는 분들도 많으니 이왕이면 영상 편집 프로그램으로 편집할 때 자막 작업을 해주시는 게 좋습니다.
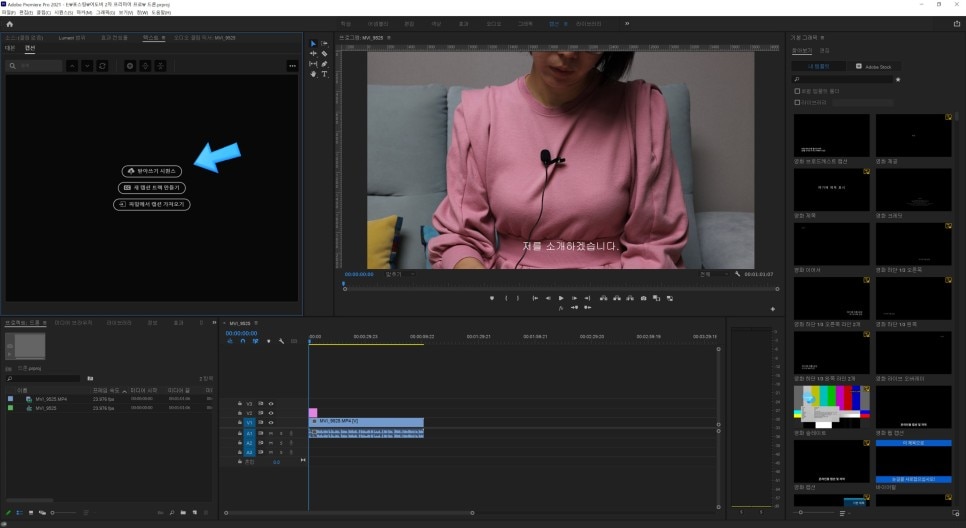
그러나 대학생의 대외 활동이나 마케팅을 위해서 영상 제작을 하면 그 작업에 은근히 시간이 걸린다는 것을 대뜸 알아챕니다. 소리를 들으며 일일이 입력할 수, 그리고 영상과 꼭 맞게 텍스트를 배치하기도 쉽지 않습니다.그러나, 영상 편집 프로그램<Adobe Premier>프로그램을 활용하면 자동으로 동영상 자막을 넣는 기능으로 영상 자막을 빨리 완성시킬 수 있습니다.일단 프리미어 프로를 설치해야겠어요? 처음 사용하시는 분은 7일 무료 체험 기간이 있으니 우선 설치하고 모방하고 보세요.~<Adobe Premiere Pro무료 체험>자막을 만들려면 우선 편집된 영상이 필요합니다.오늘은 컷 편집의 과정이 아니라, 빨리 자막을 만드는 방법을 보니 내가 사전에 편집한 영상을 갖고 와서 드립니다~
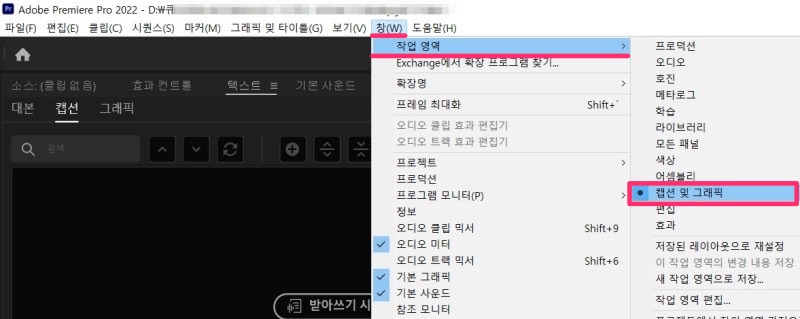
먼저 영상 클립을 편집할 수 있는 타임라인으로 가져오는 방법은 2단계입니다.프리미어 프로 앱을 실행하여 > 왼쪽 하단의 ‘시작하기 위해 미디어 가져오기’ 창으로 파일을 드래그하여 가져옵니다.* 말하자면, 이곳은 편집하기 위한 영상, 사진 등의 자료를 미리 읽어들이는 장소입니다.

이제 본격적인 편집 작업을 하려면 가져온 영상을 오른쪽 타임라인으로 가져옵니다.그대로 왼쪽에서 오른쪽으로 드래그하면 준비끝!!
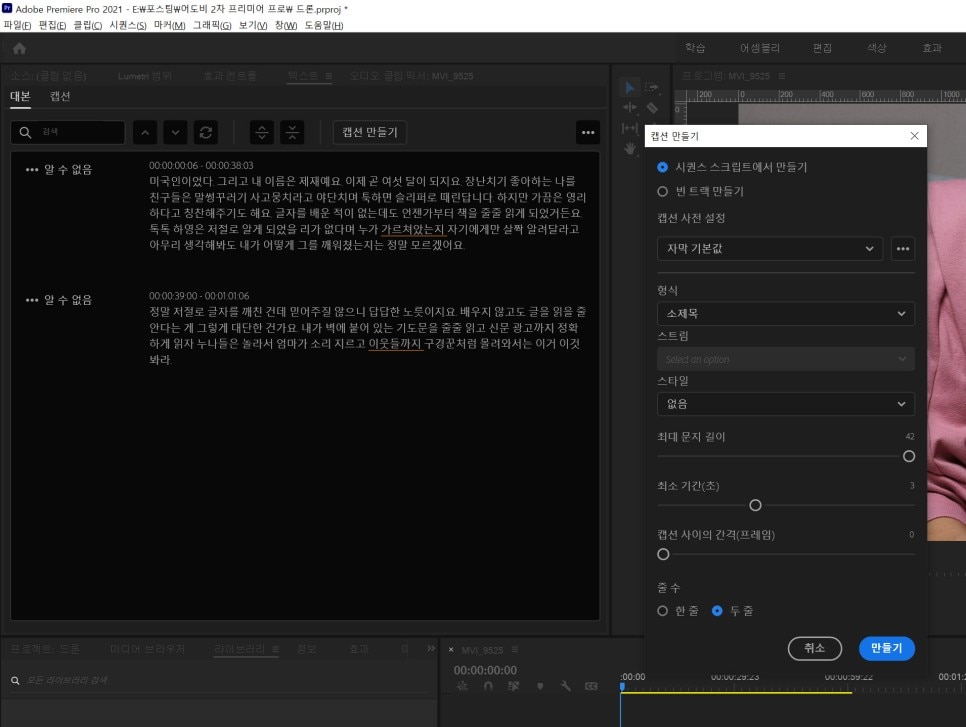
위의 바로가기 메뉴에서 <캡션>을 선택해 주시면 텍스트와 관련된 작업 화면을 볼 수 있습니다.
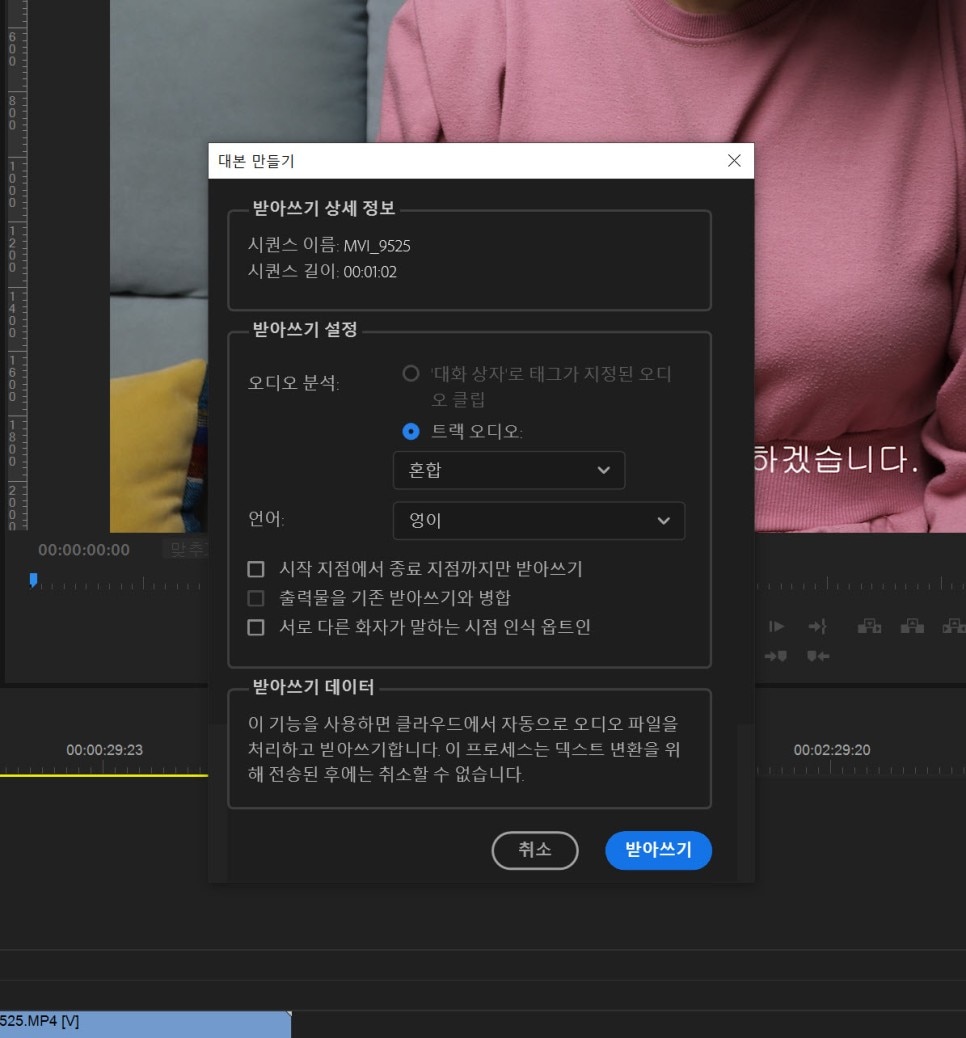
* 캡션이 표시되지 않으면 왼쪽 상단 메뉴바에서 창 텍스트 순으로 클릭하세요!

화면의 왼쪽을 보면,<쓰기 시퀀스>라고 하는 새로운 항목이 있습니다.기존 사용자 중 만약 아래 두 항목만 표시되는 분이 있다면 어도비 크리에이티브 클라우드에 접속하셔서 최신 버전으로 업데이트 해주세요. 신기능이라구요!

이 ‘쓰기 시퀀스’가 자동으로 자막을 넣는 기능 메뉴입니다.누르면 각종 옵션을 설정할 수 있는 대본 작성 창이 나타납니다.

여기서 트랙 오디오 옵션 중 ‘혼합’을 선택하면 타임라인에 있는 모든 사운드의 받아쓰기가 이루어집니다. 만약 별도로 더빙한 음성 파일을 읽었을 경우 오디오 1, 2와 같은 특정 트랙을 선택하십시오.나는 이미 더빙까지 마친 최종 파일이라 오디오 트랙이 하나! [오디오1] 옵션을 선택했습니다.영상에서 사용된 언어는 ‘한국어’를 골랐습니다. 한국어 외에도 영어, 중국어, 일본어 등 10가지 이상의 외국어를 지원하고 있습니다.
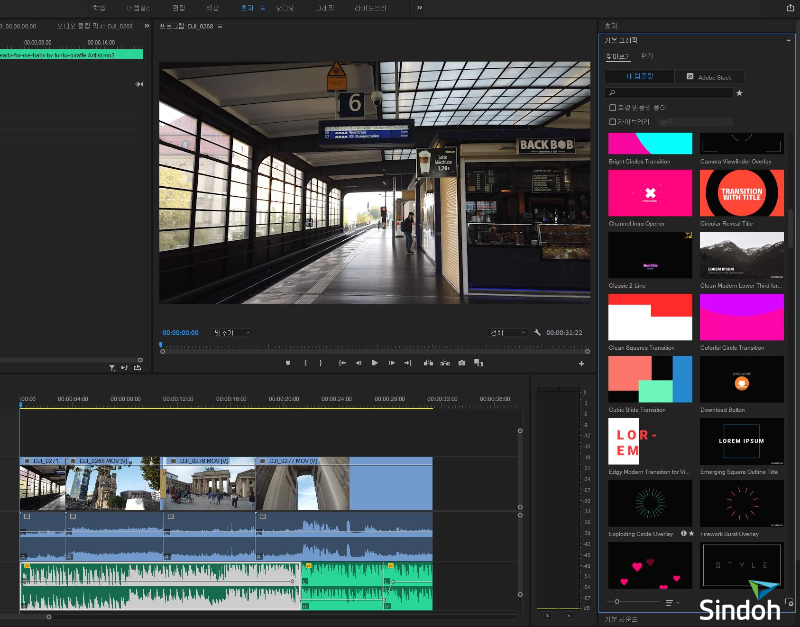
아래 옵션 중 ‘다른 화자가 말하는 시점 인식 옵트인’을 볼 수 있습니다.영상으로 말하는 사람이 2명 이상이면 목소리를 구분해서 유튜브 영상 자막을 만들어주는 옵션입니다.마지막으로<받아쓰기>를 누르면 음성 분석이 시작됩니다.나는 5분 조금 넘는 영상 자동 자막을 만들었는데 텍스트를 추출하는 데 2~3분 정도 걸린 것 같아요. 생각보다 엄청 빨라요!분석이 완료되면 왼쪽에 음성을 인식하여 만든 스크립트 목록이 표시됩니다. 확인해보니 정확도가 상당히 높습니다.발음이 불분명하게 들리는 부분에 다른 단어가 입력될 수도 있는데 그 창을 더블 클릭해서 틀린 부분만 수정하면 끝! 예전에 한자 한 자 타이핑했던 것과 비교하면 동영상 편집 프로그램에서 자막을 만드는 시간이 비교가 안 될 정도로 줄어듭니다.그리고 영상 속에서 이야기한 저와 다른 사람의 목소리를 구분해서 발표자 1/발표자 2로 나눈 것을 보고 깜짝 놀랐습니다! 완전 천재적인 기능이죠? 그래서 영상편집프로그램중 프리미어프로그램이 최고인거 같아!~^^b< 세그먼트 분리 전 >< 세그먼트 분리 전 >< 세그먼트 분리 후 >자막 편집을 하다 보면 가장 중요한 포인트 중 하나가 자막이 분리되어야 하는 부분에서 정확하게 분리되는 것입니다. 상단의 세그먼트 분할 버튼을 이용하면 원하는 시점을 분리 또는 맞출 수 있습니다.텍스트는 올바르게 들어가 있는지, 그리고 영상과의 싱크가 잘 맞는지 확인하고 상단의 <캡션 작성>을 누릅니다.여기서 옵션을 지정해서 진행하면 영상에 자막이 들어갑니다. 다른 설정은 그대로 두고 영상에서 자막이 자리를 적게 잡도록 최대한 한 줄로 바꿔드렸습니다.이제 타임라인에 자막 캡션이 들어간 걸 볼 수 있겠네요!스페이스 바를 눌러 재생해 보면 타이밍에 맞춰 자막이 똑딱 들어가는 것을 확인할 수 있습니다. 여기까지 만드는데 10분도 안걸렸나보네요.^^자막을 예쁘게 하는 단계입니다.그냥 심플하게 텍스트만 잘 보이게 하는거라면 이대로 사용하셔도 됩니다.하지만 옛날부터 영상은 투자하는 시간만큼 예뻐지는 법!내 유튜브 채널의 느낌에 맞게 글꼴도 바꾸고 선이나 배경을 넣어주면 다른 채널의 동영상과 차별화된 느낌을 줄 수 있습니다.선을 넣어주면 글씨가 더 뚜렷하게 보여요!★ 저는 주로 글꼴 뒷면에 화려한 배경을 깔고 포인트를 주는 편! 글꼴을 조금 두꺼운 것으로 선택하여 핑크 바탕을 넣어주시면 사랑스러운 느낌의 자막이 됩니다.자막의 디자인을 결정하면”트럭 스타일”>”스타일 만들기”를 누르고, 자막 스타일의 이름을 넣어 줍니다.그러면 자막 전체에 같은 디자인이 바로 적용됩니다. Loading… player_likesound_mutesound_mutesound_volume2sound_volume3[x]Player Size:0 x 0Current Resolution:0PMax Abr Resolution:0PProtocol:hlsCurrent Bandwidth:Average Bandwidth:Buffer Health:Frame Drop Rate:0/0도움말라 이 감각 Video Statistic Version 4.29.4(HLS)Build Date(2022/8/31)NAVER Corp. 동영상 인코딩 중입니다.5분 이상 걸리는 경우가 있고, 영상의 길이에 의해서 소요 시간은 다릅니다. 프리미어 프로 자동 자막 작성 샘플 재생 수 4750topleftrightbottom마우스를 드래그 하세요 360°Video도움말 MULTI TRACK다중 트랙의 트랙별 영상은 오른쪽의 관련 영상으로 볼 수 있습니다.선거 광고 안내 뮤트 00:00| 00:32화질 선택 옵션 자동 144p270p480p720pHD화질 전 화면 00:0000:0600:1300:26광고 정보를 더 보초 후, SKIP초 후 재생 SKIP광고 후에 이어집니다.SNS공유 소스 코드 Band Twitter Facebook Blog CafeURL주소 카피 HTML소스 544x306740x416936x5261280x720카피 Flash음성 지원으로 Object코드를 확산시키는 기능은 더 이상 지원되지 않습니다.도움말 플레이어 URL복사 레이어 감고 접이/ 열프리미어 프로 자동 자막 작성 샘플#영상 편집#동영상 편집 프로그램#동영상 자막 넣고 완성한 영상의 일부입니다. 자막도 예쁘게 들었고, 싱크도 잘 맞는 게 보이죠?^^이상 영상 편집 프로그램 프리미어 프로를 활용하고 자동적으로 동영상 자막을 하고 주는 방법을 알아봤습니다. 정말 빨리 완성도 높은 자막이 만들 수 있으므로, 추천 기능이에요. 대외 활동을 하면서 영상을 잘 만드는 대학생 사람이면 꼭 기능하고 두세요.프리미어 프로뿐만 아니라 활용도 높은 포토샵, 라이트룸, 일러스트레이터 등 다양한 앱을 자유롭게 사용하고 싶다면 어도비 크리에이티브 클라우드 구독을 추천합니다. 대학생이라면 60% 학생 할인 혜택도 있으니 많은 이용 부탁드립니다!<어도비 크리에이티브 클라우드 다운로드>