가끔 업무를 처리하다 보면 스캐닝이 필요할 때가 있어요. 예전에는 프린터 복합기나 전용 스캐너를 이용해야 했지만 최근에는 다양한 스캔 앱이 많이 출시되어 편리하게 사용할 수 있습니다. 그런데 아이폰에는 기본 앱에 스캔 기능이 포함되어 있어서 별도의 앱을 설치하지 않아도 편리하게 스캔이 가능하거든요. 그래서 오늘은 아이폰 스캔 앱 없이 기본 앱으로 스캔하는 방법에 대해 알아보겠습니다.
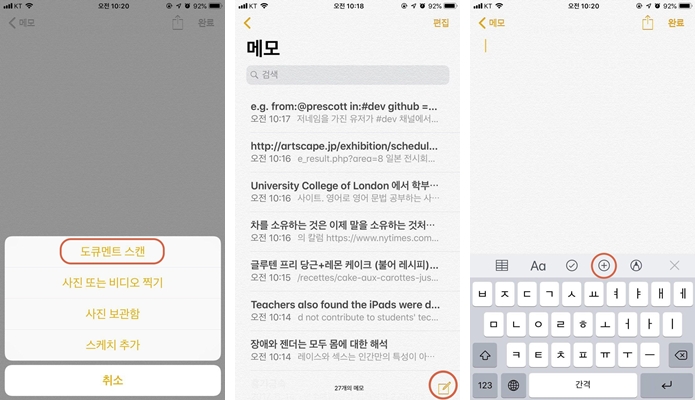
가끔 업무를 처리하다 보면 스캐닝이 필요할 때가 있어요. 예전에는 프린터 복합기나 전용 스캐너를 이용해야 했지만 최근에는 다양한 스캔 앱이 많이 출시되어 편리하게 사용할 수 있습니다. 그런데 아이폰에는 기본 앱에 스캔 기능이 포함되어 있어서 별도의 앱을 설치하지 않아도 편리하게 스캔이 가능하거든요. 그래서 오늘은 아이폰 스캔 앱 없이 기본 앱으로 스캔하는 방법에 대해 알아보겠습니다.

가끔 업무를 처리하다 보면 스캐닝이 필요할 때가 있어요. 예전에는 프린터 복합기나 전용 스캐너를 이용해야 했지만 최근에는 다양한 스캔 앱이 많이 출시되어 편리하게 사용할 수 있습니다. 그런데 아이폰에는 기본 앱에 스캔 기능이 포함되어 있어서 별도의 앱을 설치하지 않아도 편리하게 스캔이 가능하거든요. 그래서 오늘은 아이폰 스캔 앱 없이 기본 앱으로 스캔하는 방법에 대해 알아보겠습니다.
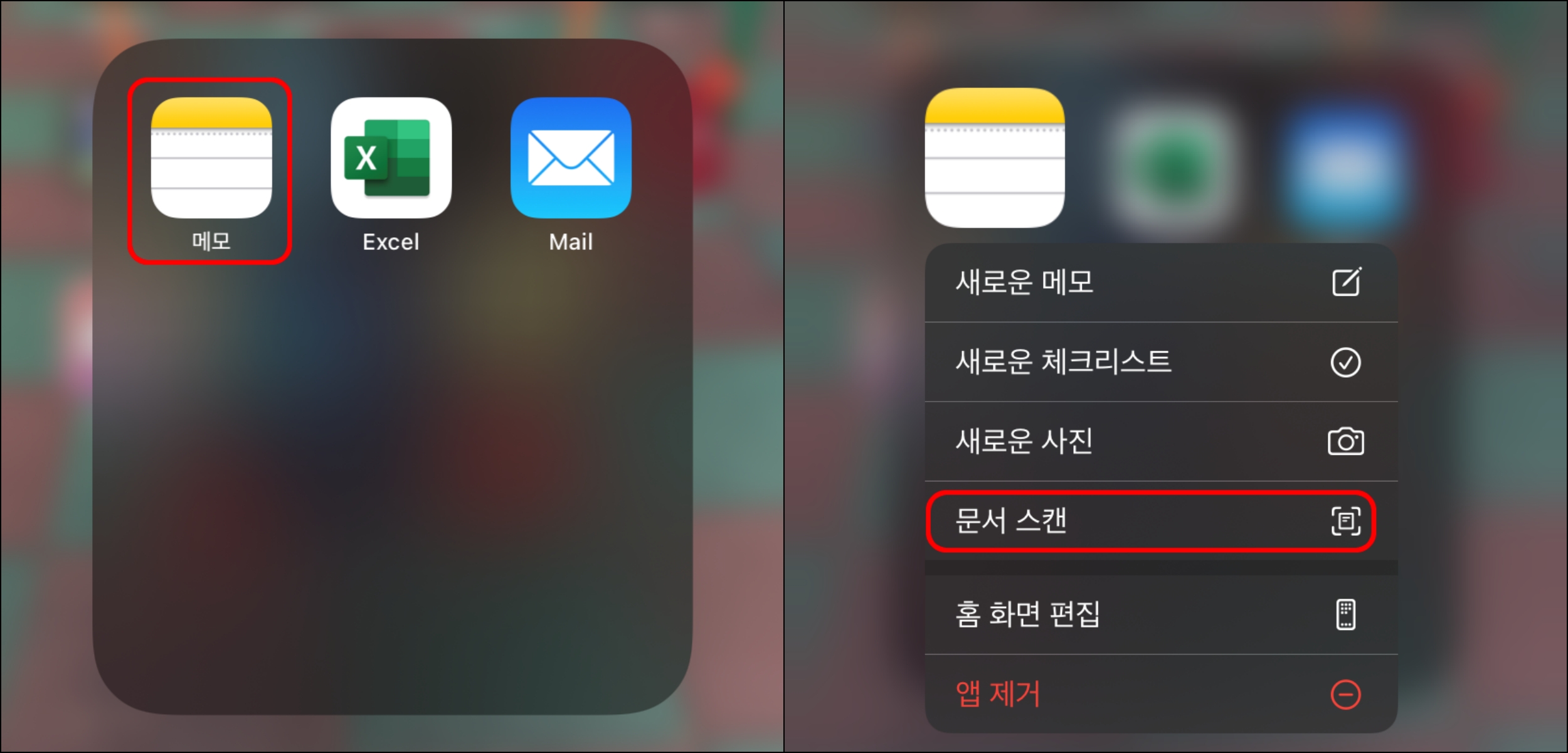
먼저 아이폰 홈 화면에서 메모 앱을 실행해 주세요. 메모앱은 기본앱이라 구매시 설치되어있습니다. 혹시 어디에 있는지 못 찾으시면 홈 화면 맨 오른쪽 페이지, 앱 사물함 상단에서 메모를 검색해주세요.

아이폰 스캔 앱, 메모 앱을 실행한 후 오른쪽 하단에서 필기도구 모양의 아이콘을 터치하십시오.
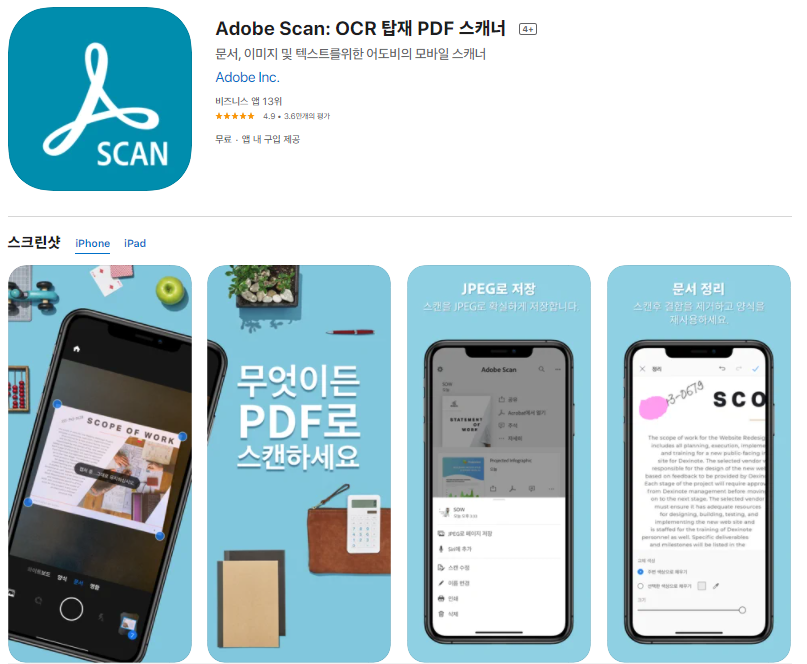
키보드 위에 카메라 모양 아이콘이 보입니다. 눌러서 실행하시면 됩니다.

[문서 스캔]을 터치합니다.그러면 스캔을 할 수 있도록 카메라 기능이 실행됩니다. 피사체를 카메라 앵글에 맞추면 자동적으로 촬영됩니다.촬영이 완료되면 배경 없이 깨끗하게 문서만 스캔됩니다.스캔 이미지를 터치하면 하단에 크기 조정/필터/회전 등 다양한 기능 버튼을 확인할 수 있습니다. 왼쪽 하단의 사이즈 조절 버튼을 누르면요.위와 같이 이미지 모서리가 둥글어집니다. 모서리를 드래그하면서 크기를 조정할 수 있습니다.「필터」버튼을 누르면, 흑백 등 색을 변경할 수도 있습니다.우측 상단의 ‘보내기’ 버튼을 눌러 메시지, 메일, 카카오톡 등 다양한 SNS 매체로 전송할 수 있습니다.지극히 개인적인 총평오늘은 이렇게 아이폰 스캔 앱, 메모 앱에 대해서 알아봤는데요. 스캔을 지원하는 다양한 앱이 출시되었는데 새로 설치하는 것보다 이미 설치된 메모 앱을 활용하면 더 편리했습니다. 저장공간도 적어지고요!