굉장히 디테일하게 흑백사진을 보정할 수 있어요.하지만 초보자도 보통 여기까지 사용하지 않기 때문에 특별히 추천하지는 않습니다.만져보시고 필요하신 분은 때에 따라 사용하시면 됩니다.^^공감과 댓글로 피드백 해주시면 감사하겠습니다!^^

윤다입니다! 저는 디자이너인데 참고로 포토샵 초특급~달인은 아닙니다.^^;그런데 보통 전공자들은 본인이 익숙한 툴만 대부분 사용하기 때문에 포토샵의 모든 기능은 사용하지 않는다는 거~ 😀 그래서 제가 알고 쓰는 포토샵 사용법을 간단하게 공유해보려고 해요~오늘은 컬러사진 흑백사진으로 바꿔볼게요!완전 컴퓨터 초보자분들 또는 포토샵 초보자분들께 도움이 되었으면 좋겠어요~사진을 흑백으로 바꾸는 방법은 여러 가지가 있습니다. 1. 포토샵없이 흑백으로 바꾸다(Win10 버전)2. 포토샵에서 흑백사진으로 바꾸는 3가지(그레이 음영, 색감/채도, 흑백)

1. 포토샵 없이 흑백으로 바꾸는 (Win10 버전) win10보다 하위 버전에도 아마 있을 기능일 것으로 예상합니다. 흑백으로 바꾸는 가장 쉬운 방법입니다.^^

먼저 사진을 열어보세요!
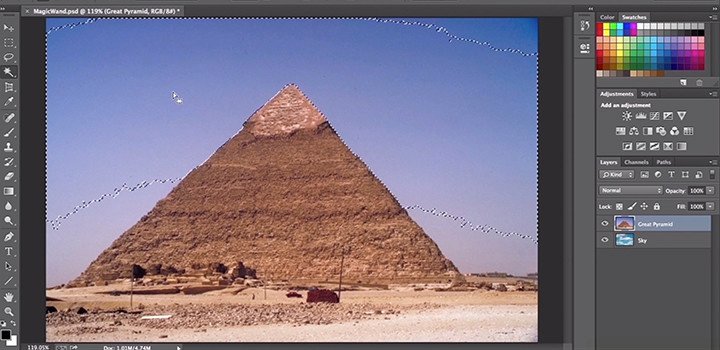
사진 오른쪽 상단에 보시면 편집 및 작성이 있습니다.그것을 클릭하면, “편집”이 표시됩니다. 그걸 다시 클릭!

자동 보정과 조정의 두 종류가 있습니다.자동보정은 원하는 느낌의 필터를 선택하여 사진 아래 게이지를 이리저리 움직이며 조절하여 사용해주세요^^.

조정으로 넘어가기 때문에 필터보다는 오로지 색상, 명도만 조정합니다.필터는 텍스처, 질감까지 변형되는 느낌입니다.그리고 오른쪽 하단의 “카피저장” 버튼을 클릭해서 저장해주세요! 아주 간단하죠? 2. 포토샵에서 흑백사진으로 바꾸는 3개의 본격적인 포토샵에서 사진을 보정해볼게요.포토샵에서 사진을 흑백으로 바꾸는 방법은 정말 많아요.그 중에서 주로 사용하는 세 가지 방법을 알려드릴 테니 상황에 맞게 활용해주세요. 첫 번째, 회색 음영으로 바꾼다.

회색 음영 기능을 사용하는 이유는 여러 가지가 있는데요.주로 한번 인쇄를 위해 이 기능을 사용하곤 해요 😀 다른 방법으로 흑백으로 바꾸면 CMYK 다 들어간 흑백사진이 되는데 회색음영으로 바꾸면 사진이 한번으로 바뀝니다^^

상단이미지 ▷모드 ▷회색음영으로 가시면~

이 팝업창이 뜹니다. 과감히 버리는 클릭!!!
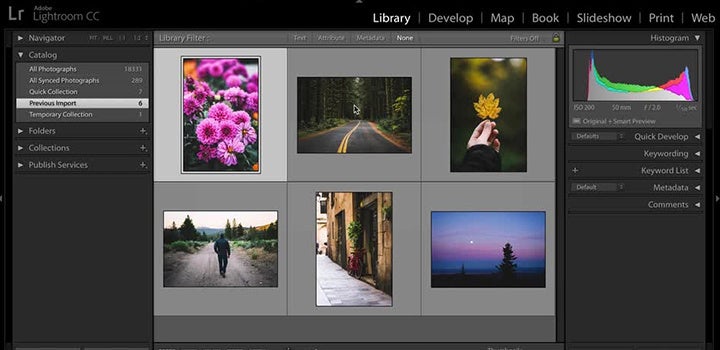
이렇게 흑백사진이 됩니다.포토샵에서 가장 간단하게 흑백사진을 만드는 방법입니다! 두 번째, 색조/채도로 바꾼다.
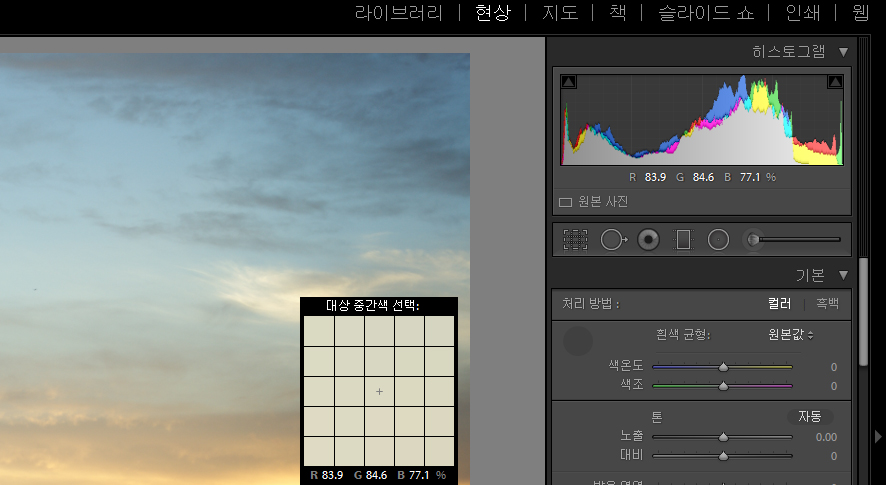
이 기능을 사용하는 이유는 좀 더 분위기 있는 흑백사진을 만들고 싶을 때 주로 사용합니다!

상단 이미지▷조정▷색조/채도로 가시죠~

이러한 팝업창이 나타납니다. 여기서 채도값을 이리저리 바꾸면 사진이 아주 분위기 있는 흑백으로 바뀔 수 있습니다. 채도-100으로 하면 완전한 흑백이 됩니다.^^

원본 사진/회색 음영/색상도 확실히 같은 사진인데 분위기가 다르죠?마지막으로 주로 사용하지는 않지만 디테일한 흑백사진 보정을 원하시면 이 기능을 사용하시면 됩니다~ 셋째, 흑백으로 바꾼다.상단의 이미지▷조정▷흑백이 있는 걸 아마 보신 분이 계실 거예요. 어? 왜 이러면 흑백으로 바꾸지 않을까? 생각하신 분들은 한번 클릭해보시면 아실 거예요.^^굉장히 디테일하게 흑백사진을 보정할 수 있어요.하지만 초보자도 보통 여기까지 사용하지 않기 때문에 특별히 추천하지는 않습니다.만져보시고 필요하신 분은 때에 따라 사용하시면 됩니다.^^공감과 댓글로 피드백 해주시면 감사하겠습니다!^^굉장히 디테일하게 흑백사진을 보정할 수 있어요.하지만 초보자도 보통 여기까지 사용하지 않기 때문에 특별히 추천하지는 않습니다.만져보시고 필요하신 분은 때에 따라 사용하시면 됩니다.^^공감과 댓글로 피드백 해주시면 감사하겠습니다!^^굉장히 디테일하게 흑백사진을 보정할 수 있어요.하지만 초보자도 보통 여기까지 사용하지 않기 때문에 특별히 추천하지는 않습니다.만져보시고 필요하신 분은 때에 따라 사용하시면 됩니다.^^공감과 댓글로 피드백 해주시면 감사하겠습니다!^^