안녕하세요. 코예 커플입니다. 아이패드용 어도비 포토샵 애플리케이션이 있다는 것을 알고 계셨나요?
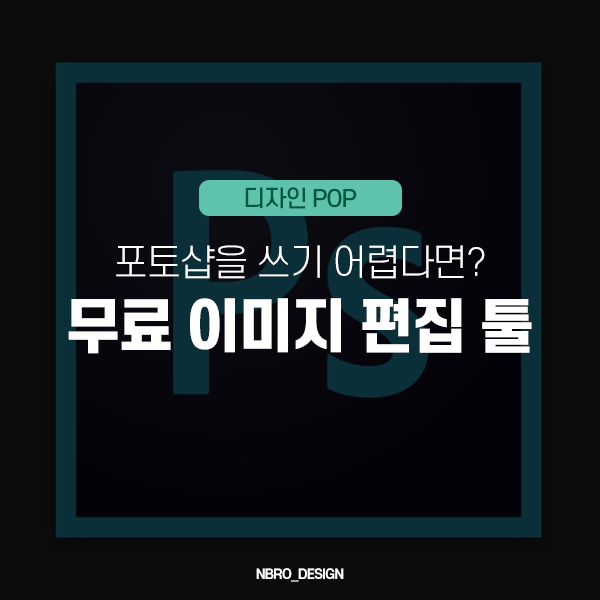
이를 이용하여 사진 편집 및 도면 등 창의적인 작업을 수행할 수 있습니다. 오늘은 아이패드 포토샵 앱을 이용해서 네이버 블로그를 만들어보겠습니다. 블로그에 들어갈 때 제일 처음 보이는 제목을 화려하게 꾸며볼게요!아이패드 포토샵다운로드아이패드 앱 스토어에 접속하여 포토샵 또는 포토샵을 검색하세요! 그러면 Adobe Photoshop을 찾을 수 있습니다. [받기]를 클릭하여 설치 후 실행합니다.<포토샵 다운로드 바로가기> 또한, 현재 어도비에서 첫 사용자에게 7일간 무료 사용이 가능하도록 하고 있으니, 부담없이 이용해 주세요. (PC포함)네이버 블로그 제목용 신규 만들기모바일 앱인데 PC용 포토샵과 비슷한 모습인데요! Adobe 계정으로 로그인 후 하단의 [신규]를 선택하여 캔버스 크기를 지정합니다.최근 카테고리에서 [커스터마이징 사이즈]를 선택하고 단위는 픽셀, 폭(가로)/높이(세로)를 지정 사이즈로 바꿔주세요. 배경 내용은 흰색/검정/투명 모드 중 선택할 수 있는데, 저는 오늘 어도비 Stock을 활용한 무저작권 이미지를 사용하기 때문에 크게 신경쓰지 않았습니다. PC블로그 제목 이미지 크기 가로 966 세로50~600 pixel 모바일블로그 제목 이미지 크기 가로 370 세로 445 pixel참고용 사이즈는 위와 같습니다. 컴퓨터의 경우 세로 길이를 범위 내 원하는 사이즈로 선택해 주시면 됩니다.참고용 사이즈는 위와 같습니다. 컴퓨터의 경우 세로 길이를 범위 내 원하는 사이즈로 선택해 주시면 됩니다.저도 컴퓨터용(길이가 긴 버전, 짧은 버전)과 모바일용 블로그의 제목 이미지를 만들어 보았습니다. 만드는 방법을 하단에 이어서 소개합니다.사진 삽입원하는 캔버스 크기를 작성하면 빈 캔버스 창이 포토샵에 표시됩니다. 가지고 있는 사진을 올릴 예정이라면 사진에 + 모양이 있는 사진 추가 아이콘을 선택하고 사진/파일/카메라를 선택하여 원하는 이미지를 선택하십시오.나는 모바일 브라우저를 이용하여 stock.adobe.com로 이동하여 저작권이 없는 이미지를 다운로드 받아 이용해 볼 예정입니다. 이를 활용하려면 Adobe 계정으로 로그인하십시오.[무료] 카테고리를 선택하여 키워드를 검색해 보았습니다. 내가 laptop computer를 입력해보니 다양한 유형의 고퀄리티 이미지를 찾을 수 있었습니다.마음에 드는 걸 찾아서 [무료 라이선스] 골라줬는데. 그러면 로컬 이미지 파일에 저장되어 원하는 위치에 활용할 수 있습니다. 또는 [라이브러리에 저장]을 클릭하면 Adobe Cloud 내 라이브러리를 통해 동일한 클라우드에 저장됩니다. 원하시는 방법을 선택해주세요.왼쪽 사진의 추가 아이콘을 선택하고 라이브러리에서 저장한 노트북 컴퓨터 이미지를 찾아 선택해 주었습니다.내가 만든 캔버스 크기와 맞지 않아 사진을 고른 후 테두리에 생긴 둥근 점 부분을 손으로 골라 늘려줬더니 쉽게 사진 크기를 늘릴 수 있었습니다.참고로 아이패드 포토샵 앱은 PC용 포토샵처럼 다양한 툴툴을 가지고 있습니다. 왼쪽 메뉴바에서 아이콘 아래 작은 삼각형이 보이는 것은 숨어있는 메뉴가 있으니 이 부분을 참고하셔서 이용하시면 됩니다.레이어 관련 메뉴는 오른쪽에 표시됩니다. 레이어 선택 후, 레이어 속성 아이콘을 눌러 퀵 작업을 보면, 피사체 선택/배경 제거와 같이 빼낼 때에 사용하는 메뉴도 그대로 들어가 있는 것을 확인할 수 있습니다.글꼴을 추가하여 문자 입력한다.왼쪽 텍스트 아이콘을 선택한 후 캔버스에서 문자를 입력할 공간을 탭하면 텍스트 상자가 추가됩니다. 이제 원하는 문자를 입력하면 되는데요. 아이폰 내 기본 글꼴에서는 예쁘게 표현되는 한글이 없어서 좀 아쉬웠어요.이럴 경우 어도비 크리에이티브 클라우드 앱을 실행하여 포토샵 폰트를 추가하십시오. App Store에서 다운로드 할 수 있으며 Adobe 계정으로 로그인하여 시작할 수 있습니다.하단 메뉴 중 [폰트]를 선택하면 Adobe Fonts에서 제공되는 다양한 폰트 리스트를 볼 수 있습니다.상단의 T+연필 아이콘을 탭하여 샘플 텍스트를 원하는 것으로 바꾸면 글꼴을 하나씩 다운로드할 필요 없이 미리 볼 수 있다는 점이 좋았습니다. 저는 ‘코예 커플의 진짜 리뷰’라고 써봤어요. 계속 리스트를 낮춰보니 마음에 드는게 있더라구요.즐겨찾기 글꼴을 눌러 상세페이지에서 상단의 추가 아이콘을 탭하면 글씨체를 설치하는 창이 나타납니다. 여기서 [설치]를 선택하십시오.다시 포토샵 앱에 들어가 글꼴 목록을 보면 다운로드한 글꼴이 있음을 확인할 수 있습니다. 이것을 선택하여 글꼴을 적용할 수 있습니다.사진을 보존하다편집이 완료되면 우측 상단의 내보내기 아이콘을 선택하고 [게시 및 내보내기/퀵 내보내기/라이브 스트림] 중 원하는 메뉴를 선택합니다.퀵 내보내기를 탭할 경우 바로 SNS나 문자로 해당 이미지를 공유할 수 있으며 하단의 [이미지 저장]에서 JPEG로 이미지를 저장할 수 있습니다. 파일 형식을 다르게 저장하려면 [퍼블리시 및 내보내기]를 선택하여 PNG/JPEG/PSD/TIFF 중 선택하여 내보낼 수 있습니다.블로그 제목 장식(적용)브라우저를 통해 제 블로그에 접속해 줍니다. 로그인한 상태여야 합니다. 내 프로필 하단에 있는 [관리, 통계] 링크를 선택해 줍니다.타이틀 이미지를 변경하므로, [꾸밈 설정>타이틀 장식]을 선택해 주세요.리모컨 메뉴 중 [제목]을 선택합니다. 디자인 영역에서 [직접 등록 > 파일 등록] 을 선택합니다.방금 저장한 블로그 제목 이미지를 찾아서 선택해주세요. 영역 높이를 수정해 줍니다. 마음에 들면 [적용]을 누르면 블로그 장식을 완료할 수 있습니다.모바일 앱에서는 하단 내 프로필을 선택하여 제 정보로 들어가시면 됩니다.블로그 이름을 선택하여 블로그에 들어가 줍니다.상단 블로그의 제목 영역에서 [홈 편집]을 선택한 후 [이미지 변경] 촬영 또는 앨범에서 선택]을 클릭합니다.적용할 사진을 찾아 선택한 후 위치를 정하고 상단의 [완료]를 누릅니다. 그러면 자신의 블로그에 적용된 모습을 확인할 수 있습니다. 마음에 드시면 상단 [적용] 누르시면 모바일 앱으로 적용됩니다.이렇게 클라우드를 통해 저장한 파일은 아이패드 포토샵 앱뿐만 아니라 컴퓨터용 포토샵에서도 확인하고 편집할 수 있습니다. 반대로 PC에서 수정한 파일을 아이패드로 열어 편집하는 것도 가능하기 때문에 기기가 파일을 이동하는 번거로운 일을 하지 않아도 되기 때문에 시간 절약이 됩니다.지금까지 아이패드 사진 편집 애플리케이션 Adobe Photoshop에 대해 배웠습니다. 어도비 스톡을 통해 저작권이 없는 이미지를 다운로드하고 글꼴도 설치하여 활용할 수 있어 손쉽게 퀄리티 있는 작품을 만들 수 있습니다.대학생의 경우 대외활동으로 블로그를 운영하는 분들께는 사진 편집이나 동영상 편집 등을 할 수 있는 어도비 크리에이티브 클라우드 서비스를 추천드립니다. 여기 학생이라면 크리에이티브 클라우드 60% 할인이 있으니 참고해주세요. 도움이 되셨기를 바라며 이만 마치도록 하겠습니다.대학생의 경우 대외활동으로 블로그를 운영하는 분들께는 사진 편집이나 동영상 편집 등을 할 수 있는 어도비 크리에이티브 클라우드 서비스를 추천드립니다. 여기 학생이라면 크리에이티브 클라우드 60% 할인이 있으니 참고해주세요. 도움이 되셨기를 바라며 이만 마치도록 하겠습니다.